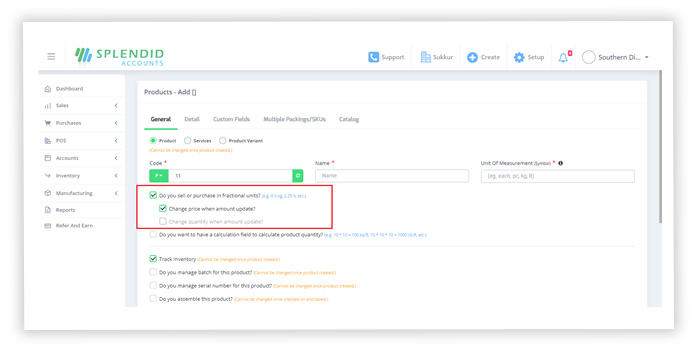Recurring Invoice
- All fields are mandatory except End Date and Reference in the Schedule section
- Our system automatically creates and saves recurring transactions in the status chosen for each transaction.
- You can create a repeating invoice for a daily, weekly, or monthly basis as per desire.
- You can attach files to the template. They’re not attached to another transaction. If you want to attach a file to a repeating transaction, you’ll have to do that each time it’s created.
Add a repeating invoice template
Add a recurring invoice template for invoices you create and send repeatedly.
- Click “+Add Recurring Invoice”
- Choose Frequency, the status of the invoice, and start date for the repeating invoice.
- Invoice Status:
- Save as draft
- Save as pending
- Save as approved
- Frequency:
- Daily
- Weekly
- Monthly
- Quarterly
- Yearly
- Repeat after X days
- Invoice Status:
-
- Enter the name of the customer you’re sending the invoice to. If you use multi-currency, you can enter your invoice in the currency of the customer.
- If the customer is not existing in the system you can directly add the customer right from the current screen by just writing the customer name and click enter, a form will be open for an additional customer you can save it and make a further transaction.
- Click Type to search product and select the product, if it is not existing then you can enter the product directly the same as the customer name. Type the description of the product, then add the Quantityand Price.
- You can add a line item discount and multiple taxes in a single product as per your needs.
- You can also add Shipping Charges directly in the invoice at the bottom right corner which will record as shipping charges expense.
- Click Save and Continue Edit to save the invoice as a draft, or click Save and Approve to approve or click Save and Pending to mark the invoice as pending and enter a new invoice or click Save and New to record a new invoice and save the previous one or click Save and Close to close the invoice and save the invoice in draft status.

Header Fields:
- Frequency: The repeating times your customer needs the invoice to be created
- Start Date: The date on which the repeating invoice will start to create. It must be greater than the current date.
- End Date: The date on which repeating the invoice should end. It can be empty representing that invoice will be created forever.
- Invoice Status: The status of the invoice should be draft or pending or approved.
- Customer: Enter the name of the customer you would like to sell your products to. If you enter a name that’s not already a contact, Splendid Account adds it to your Customer list.
- Date: This is set as default to the current date. You can change this also.
- Due Date: Let your customer know the date on which the invoice gets due.
- Number: Use Splendid Accounts default numbering sequence or you can add your number sequence by clicking on number code and then a “+ “sign
- Reference: Choose a reference to suit your company. Later, you may want to search for your invoice using your chosen reference.
- Master Group: This field appears only if you have enabled Groups. Groups let you customize the invoice in many ways.
- Currency: If you have a Business Edition plan with multi-currency, you can select a foreign currency customer that you’ve already added, you can edit the exchange rate if required. If you entered a default currency customer, it automatically displays.
- Exchange Rate: This field will display if you select a customer of such currency that is different from your company’s currency so that you have to provide an exchange rate for the particular customer.
Line Item Fields:
- Product: Select products if you have inventory products set up for your organization. Inventory products speed up data entry by automatically filling in the product field with information you’ve saved against your inventory products.
If you enter a product that’s not already in inventory, Splendid Account adds it to your inventory. - Product Description: Enter text as you’d like to describe the products, you’re sailing. You can include description lines in your product’s short description that will automatically display at line item.
- Quantity: Enter the quantity number of products you want to sell.
- Price: Splendid Accounts display the default product price that you have set in the product form or also you can enter your price.
- Last Sale Price: This display of you click in the price field, representing the last selling price of the product.
- Discount: Splendid Accounts has 3 different types of line item discount i.e.
(1. Discount% 2. Discount in Amount 3. Discounted price per unit) you can enter your discount as per supplier agreement. - Tax: Splendid Account has an option to add multiple Tax on products. If you have set up the product tax in product form default tax will be display. Or you can add additional tax into it.
- Detail Group A: This field appears only if you have enabled Groups. Groups let you customize the invoice in many ways.
- Detail Group B: This field appears only if you have enabled Groups. Groups let you customize the invoice in many ways.
- Amount: This is the calculated amount of customers have to pay against a product.
- Consignment: Add a consignment number to record from against which consignment has been received. The consignment will display if you have enabled tracking the consignment from company settings.
Edit a repeating invoice template
You can edit a template before getting approved, once approved it cannot be edited.
Delete recurring invoice
- If you delete a repeating invoice template, no new invoices will be generated from it.
- Any invoices already generated from it are unaffected.
About deleting a recurring invoice template
If you want to permanently stop a repeating invoice template from generating new invoices, delete the repeating template but only draft and pending invoices can be deleted forever. If you just want to stop generating repeating invoices temporarily, add an end date to the template if not added at the time of creation. To start generating the invoices again, modify the end date. Please make sure before deleting, you have appropriate user roles.Export file to excel
You can make a PDF or excel of all the recurring templates and a separate PDF of a single template as well.
Displaying break up of all taxes in overall tax amount
Tax amount that has been added in line item is displayed separately in overall amount. You can see this on every screen where tax is applied on amount in line item.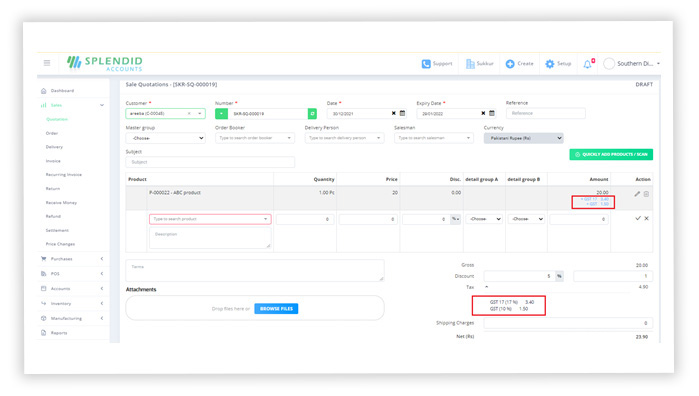
Option to display 0 batch products in company settings
There is an option in company settings to display 0 batch product or not, in making transactions. If this checkbox is checked then system will display batches with 0 inventories and if this checkbox in unchecked then only those batches will be displayed which are in stock.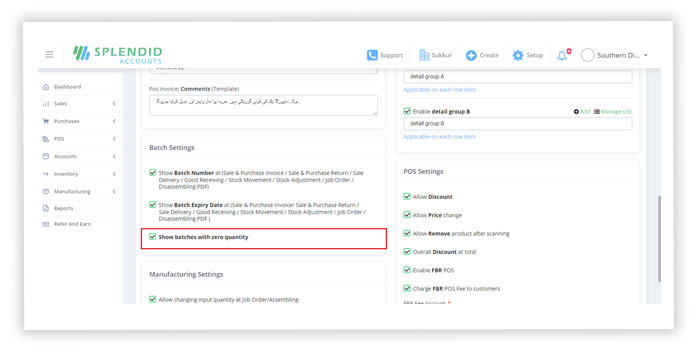
Options to either update price or quantity of product
When a new product is created, there are two options available under the heading of “Do you sell or purchase in fractional units”. These options have following functionality;- Change price when amount update When this checkbox is checked, it will update the price when the amount is changed.
- Change quantity when amount update When this checkbox is checked, it will update the quantity of product when amount is changed.