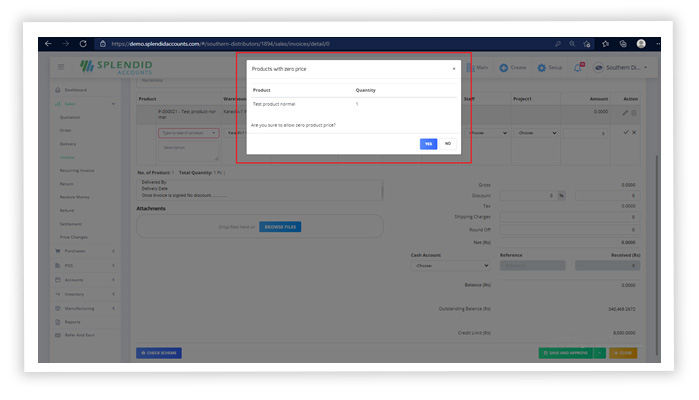Purchases Invoice
Overview:
If you’re adding or editing an invoice, here’s some guidance on entering information into the fields.Create a Purchase Invoice
- In the left navigation menu select the purchase invoice.
- Click the “+Add Purchase invoice” to add a new invoice.
- Complete the purchase invoice form.
- Click “Save and Continue Edit” to save the invoice as a draft, or click “Save and Approve” to approve or click “Save and Pending” to mark the invoice as pending and enter a new invoice or click “Save and New” to record a new invoice and save the previous one or click “Save and Close” to close the invoice and save the invoice in draft status.
- Add overall discount as per supplier agreement in the invoice.
- Make a payment or settle the invoice directly on the Purchase invoice form, and your invoice document set to be paid.

Purchase invoice fields and their description
- Vendor: Enter the name of the supplier you would like to order products from. If you enter a name that’s not already a contact, Splendid Account adds it to your Vendor contacts.
- Date: This will default to today’s date. You can change this also.
- Due Date: Let your supplier know the date you expect them to make payment the invoice. You can change this also.
- Invoice number: Use the Splendid Accounts default numbering sequence or you can add your number sequence.
- Warehouse: Select the warehouse in which warehouse the inventory you will be managed.
- The default warehouse will be displayed in the invoice form if you set the warehouse as default in the warehouse section.
- Reference: Choose a reference to suit your company or your supplier. Later, you may want to search for your purchase order using your chosen reference
- Group: This field appears only if you have set up Groups. Groups let you customize the differentiation of your purchase orders from different groups.
- Consignment: Add a consignment number to record from against which consignment good invoice has been recorded.
- The consignment will display if you have enabled tracking the consignment from company settings.
- Add Quick/Scan Product: You can also Scan your multiple products directly from Barcode scanner or enter a product name or Product number through Add Quick product box.

- Currency: If you have a Business Edition plan with multi-currency, you can select a foreign currency vendor that you’ve already added, you can edit the exchange rate if required.
- If you entered a default currency vendor, it automatically displays.
Purchase invoice line fields
- Click on the product searching box to add an item to your purchase invoice. Click the Right icon to save the line item, or click the Cancel icon beside the line item to save or cancel the line item.
- Use the Tab key on your keyboard to move between the lines.
Purchase invoice line field and description
- Product: Select products if you have inventory items set up for your organization. Inventory items speed up data entry by automatically filling in purchase invoice fields with information you’ve saved against your inventory items.
- Product Description: Enter as much text as you’d like to describe the goods or services you’re invoicing. You can include description-only lines in your purchase invoice.
- Quantity: Enter the number of items you want to purchase.
- Price: Splendid Accounts display the default product price that you have set in the product form or also you can enter your price.
- Last Purchase Price: This display on click in the price field, representing the last purchase price of the product.
- Discount: Splendid Accounts has three different types of line item discount,
- (1.Discount% 2.Discount in Amount 3.Disounted price per unit) you can enter your discount as per supplier agreement.
- Detail Group A: This field appears only if you have enabled Groups. Groups let you customize the differentiation of your purchase invoice in many ways.
- Detail Group B: This field appears only if you have enabled Groups. Groups let you customize the differentiation of your purchase invoice in many ways.
- Tax: Splendid Account has an option to add multiple Tax on products.
Create return from invoice
- Once your invoice has been created, now you can convert into the purchase return of that invoice by click on Return. It can be done only in approved invoices
- If your invoice allocated with Purchase return, your Invoice document status set to be Allocated or partially allocated as per your invoice return.

Product Costing in Purchase after discount
Splendid Accounts have a feature for its users to record discount amount as purchase or sale price by default by enabling the option available under company settings, however, it will work separately as price amount and the discount amount will be recorded discretely.
Net Amount modification, product price will manage automatically
Likewise, other accounting software, Splendid Accounts is now giving a new feature to auto calculate the product price based on the net amount. Tax will calculate according to the net amount but if the discount on line item is given before, a user has to re-enter the discount again for the particular product.
Description and narration at the advance filter
Two new filters have been added at all screens were available for the product description and narration of the document in the advance filters option.
Tax column added at purchase invoice report
A new column has been added in the Purchase Invoice Report named as “Tax Amount Column” so the user can review the tax separately from the report.
Bulk Serial Number Input
Now you can add the series of product serial numbers in Bulk quantity at once in different ways.
- Enter – enter all the serial number with enter key
- Tab – Enter all the numbers by using the tab key of the keyboard
- Character – You can use “,”, “;”, “< space key >”

Multiple discounts at the line item
The system is now allowing to apply multiple discounts on a single line item by enabling the feature from company settings.
Copy comments for Purchase Invoice
Splendid accounts is now offering an option under company settings to copy comments from purchase order to good receiving, good receiving to purchase invoice and onwards.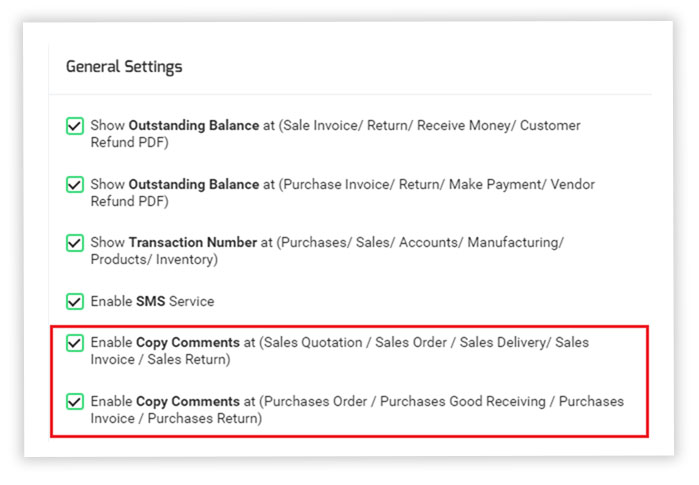
Displaying break up of all taxes in overall tax amount
Tax amount that has been added in line item is displayed separately in overall amount. You can see this on every screen where tax is applied on amount in line item.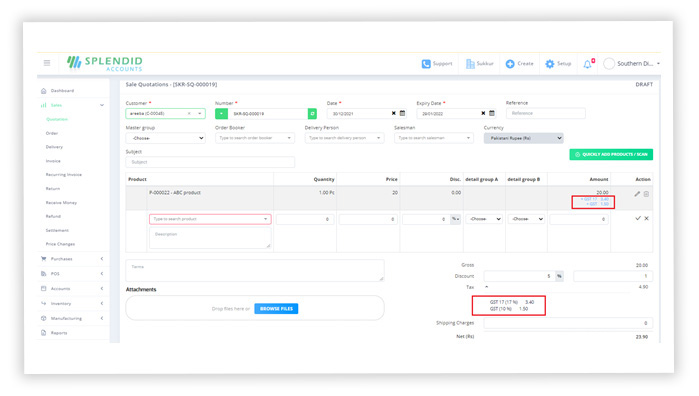
Confirmation message to proceed with 0 price
In frequent entries users sometimes don’t notice the price and do transactions with 0 prices. For this purpose a confirmation message is displayed when user enters any product with 0 price and proceed with the transaction.