Purchase Return
Overview:
If you’re adding or editing the return, here’s some guidance on entering information into the fields.
Create Return document
- In the left navigation menu select Sale/Purchase return.
- Click “+Add return” to add a new return.
- Complete the return form.
- Click “Save and Continue Edit” to save the Return as a draft, or click “Save and Approve” to approve or click “Save and Pending” to mark the Return as pending and enter a new Return or click “Save and New” to record a new Return and save the previous one or click “Save and Close” to close the Return and save the return in draft status.
- Add overall discount as per Customer/Supplier agreement in Return.

Return fields and their description
-
- Contact: Enter the name of the customer/supplier you would like to order products from. If you enter a name that’s not already a contact, Splendid Account adds it to your new contacts.
- Date: This will default to today’s date. You can change this also.
- Proposed number: Use Splendid Accounts default numbering sequence or you can add your number sequence.
- Warehouse: Select the warehouse from which warehouse the inventory you will return.
- Reference: Choose a reference to suit your company or your supplier. Later, you may want to search for your purchase return using your chosen reference
- Group: This field appears only if you have set up Groups. Groups let you customize the differentiate of your purchase return from different groups.
- Consignment: Add a consignment number to record from against which consignment good return has been recorded.
- If you have a Business Edition plan with multi-currency, you can select a foreign currency vendor that you’ve already added, you can edit the exchange rate if required
- Add Quick/Scan Product: You can also Scan your multiple products directly from the Barcode scanner or enter a product name or Product number through the Add Quick product box.

Copy comments for Purchase Return
Splendid accounts is now offering an option under company settings to copy comments from purchase order to good receiving, good receiving to purchase invoice and onwards.
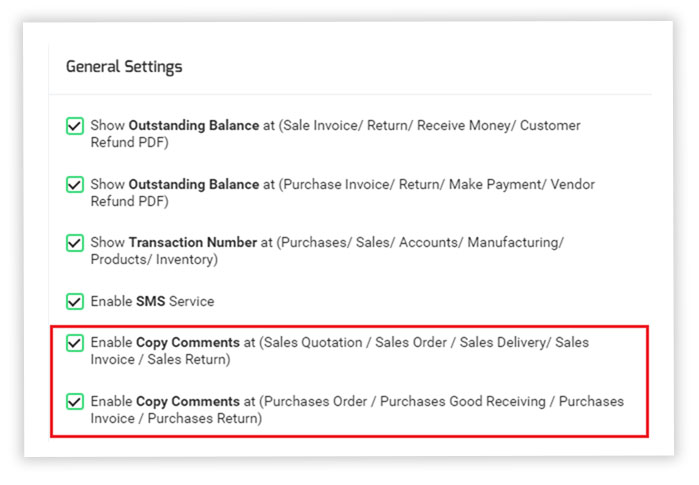
Displaying break up of all taxes in overall tax amount
Tax amount that has been added in line item is displayed separately in overall amount. You can see this on every screen where tax is applied on amount in line item.
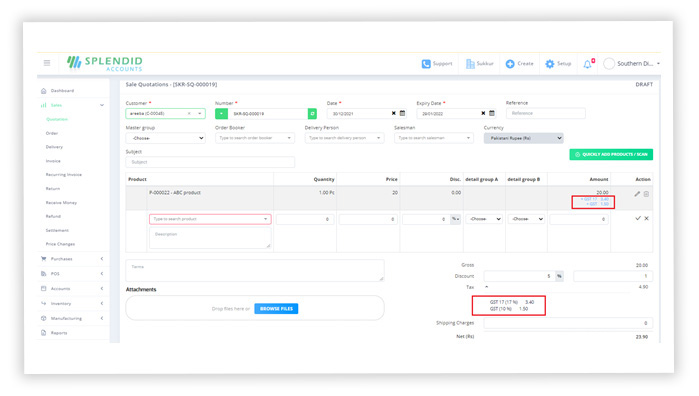
Shipping Charges
Shipping charges field is present where overall amount is displayed. Here user can enter shipping charges for every record in which it is required.

